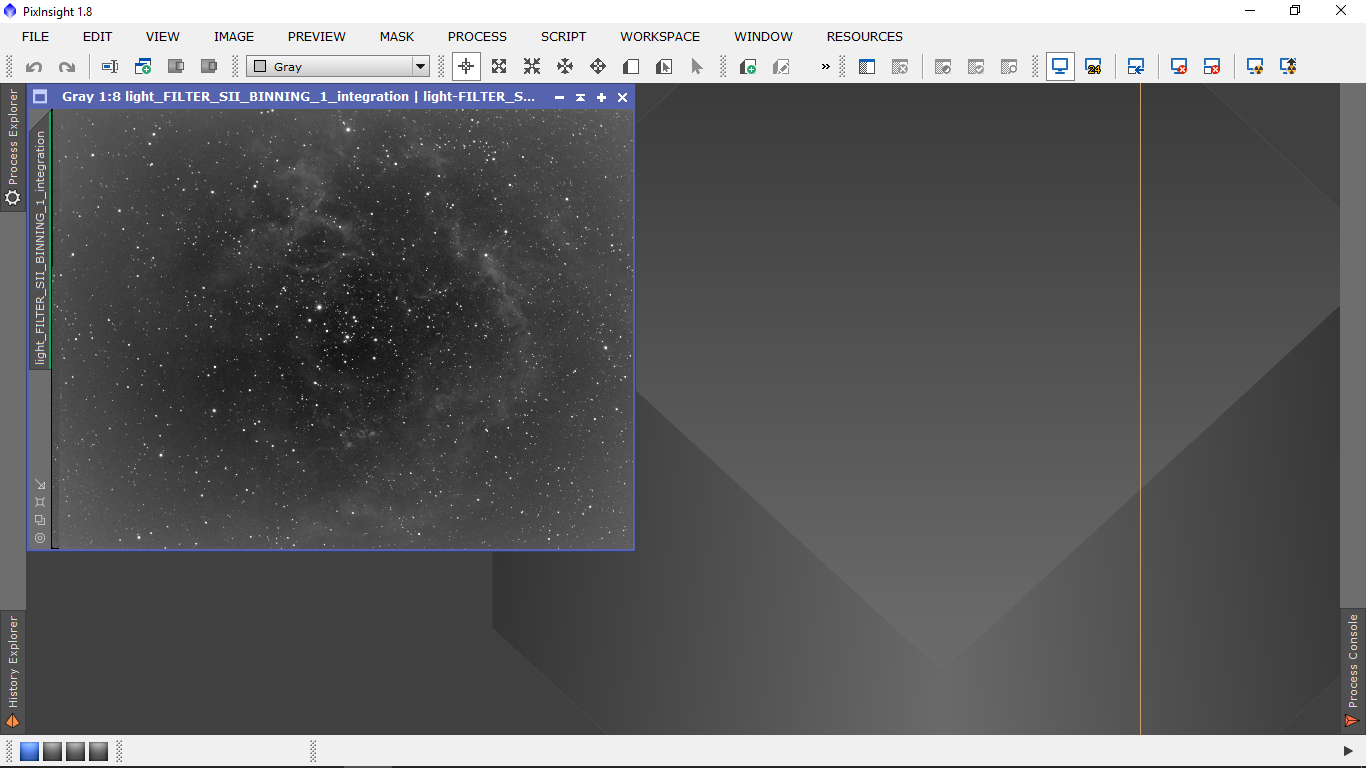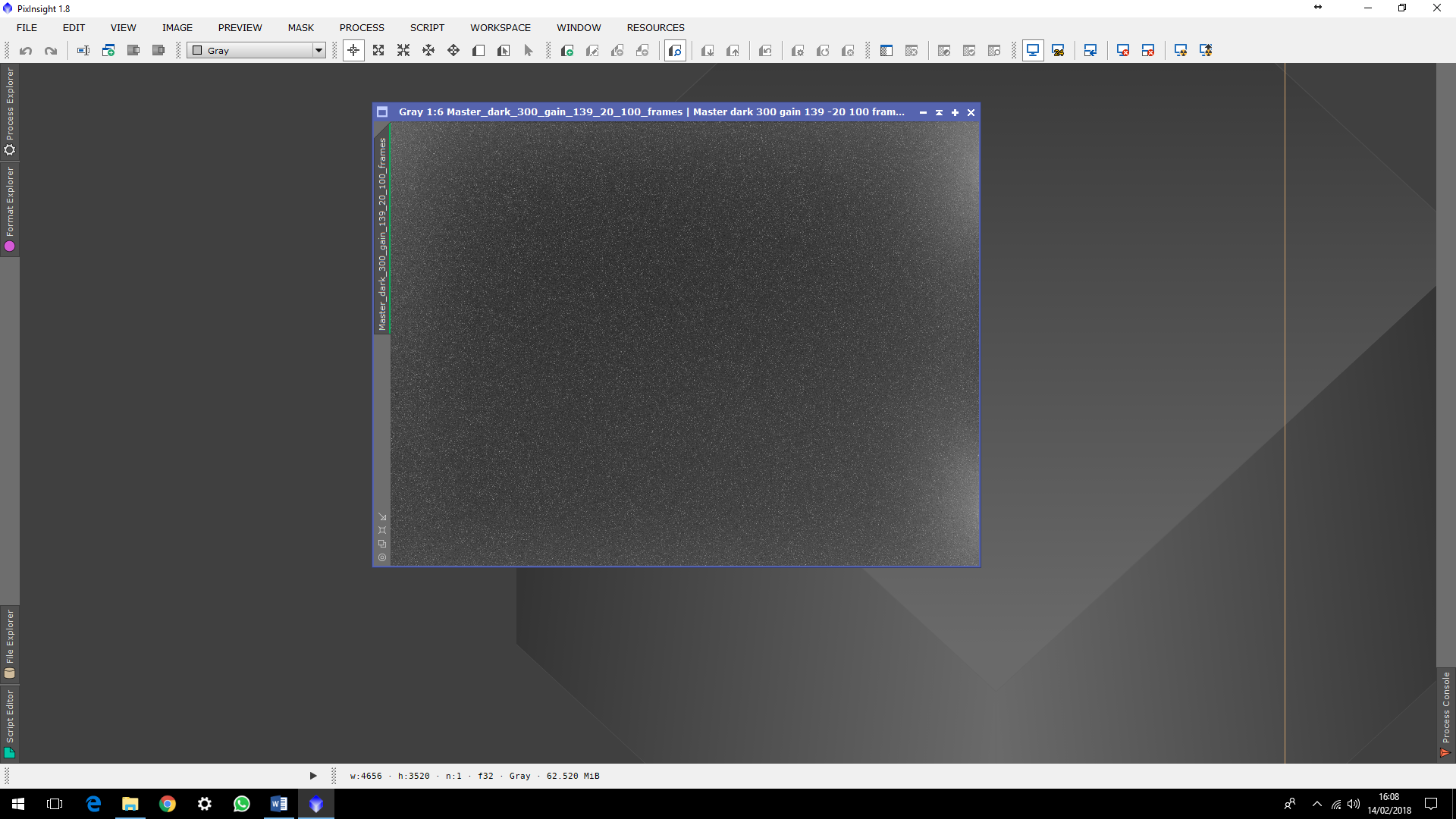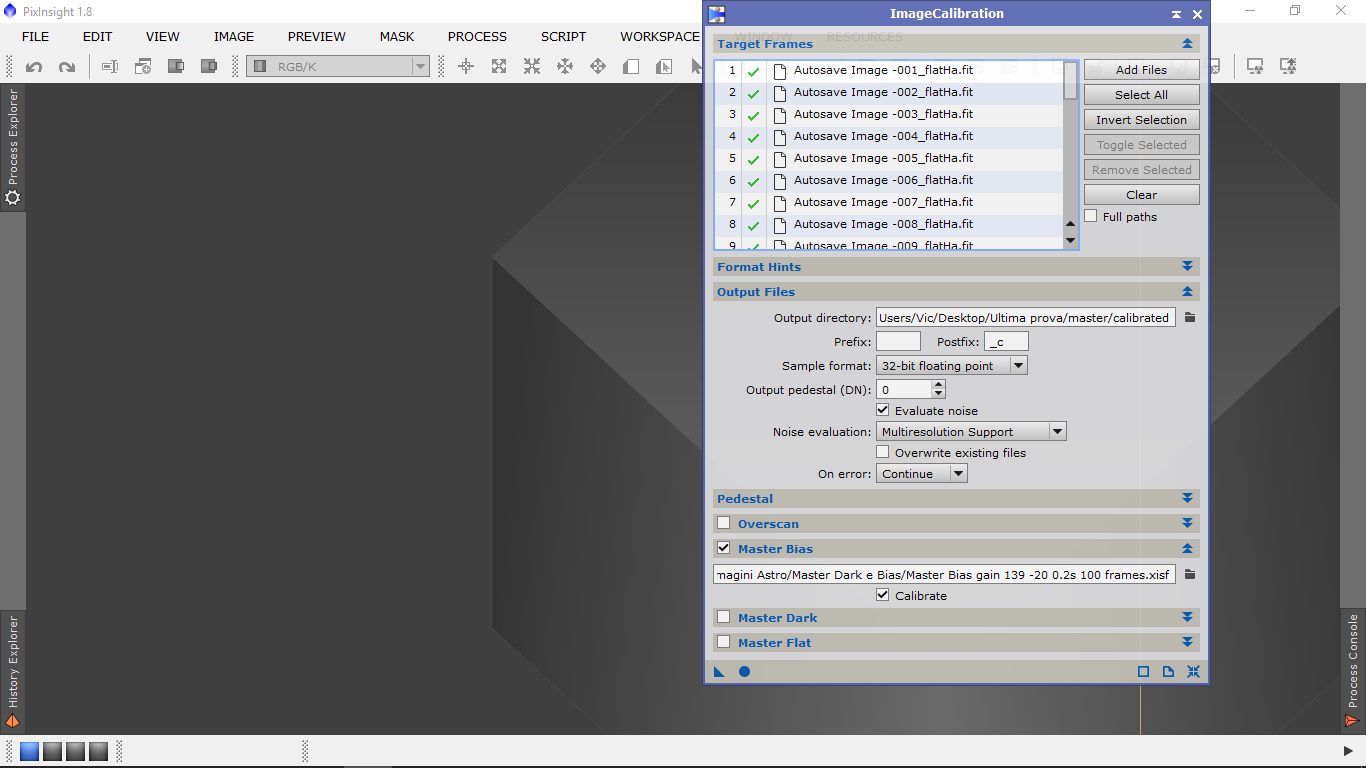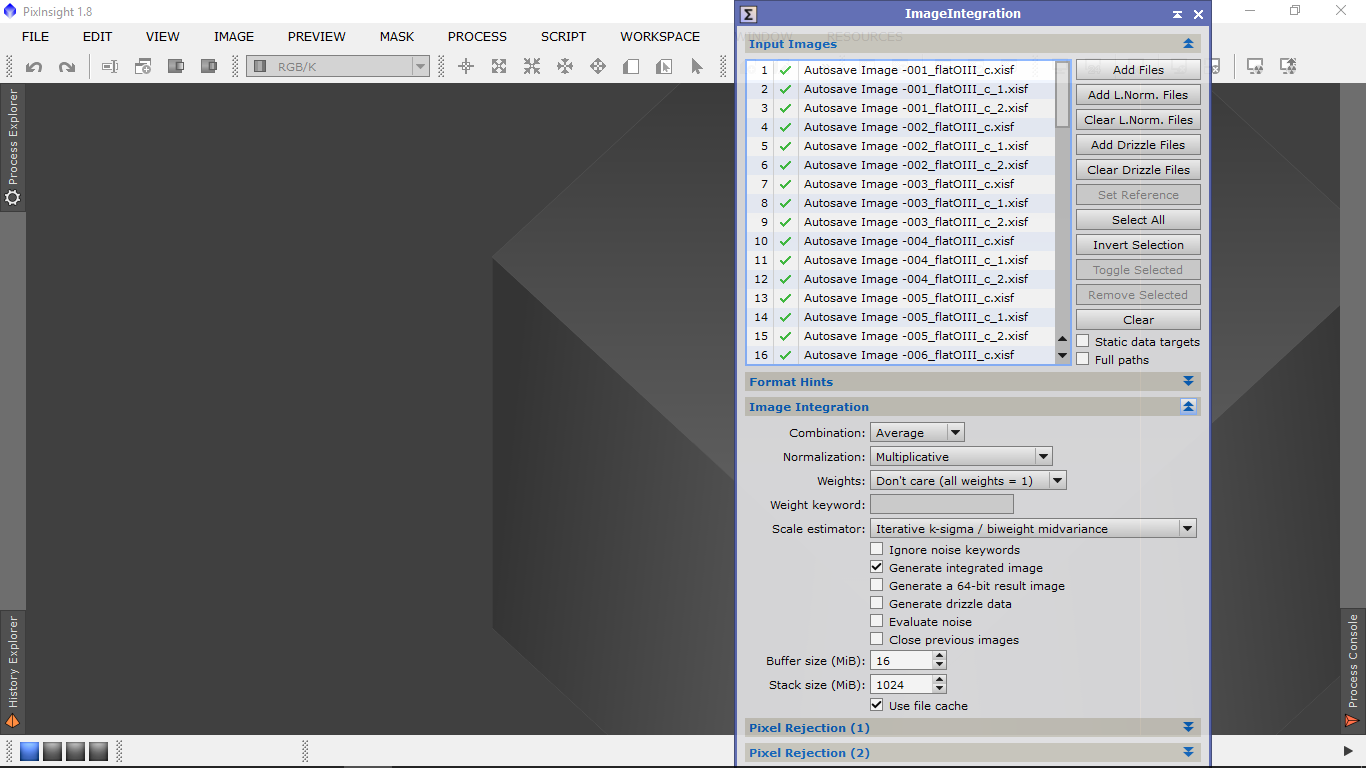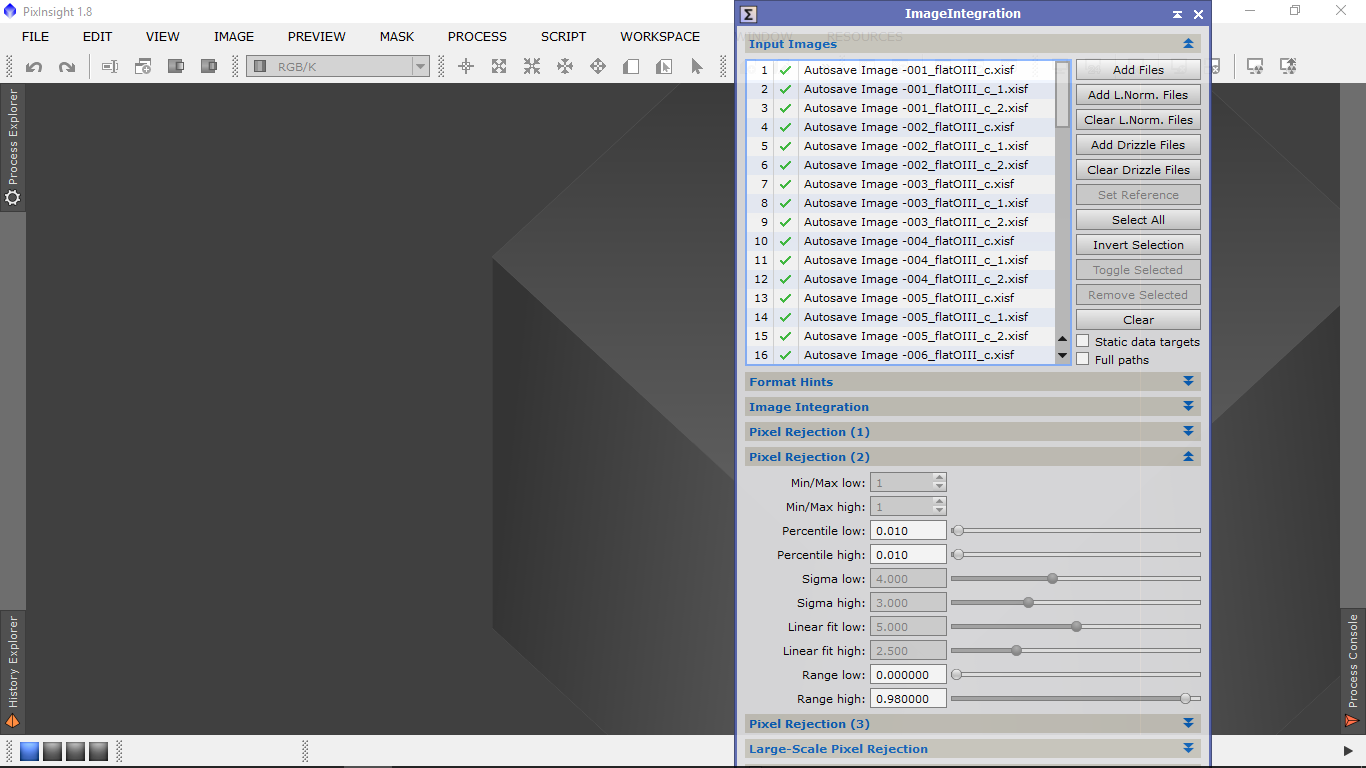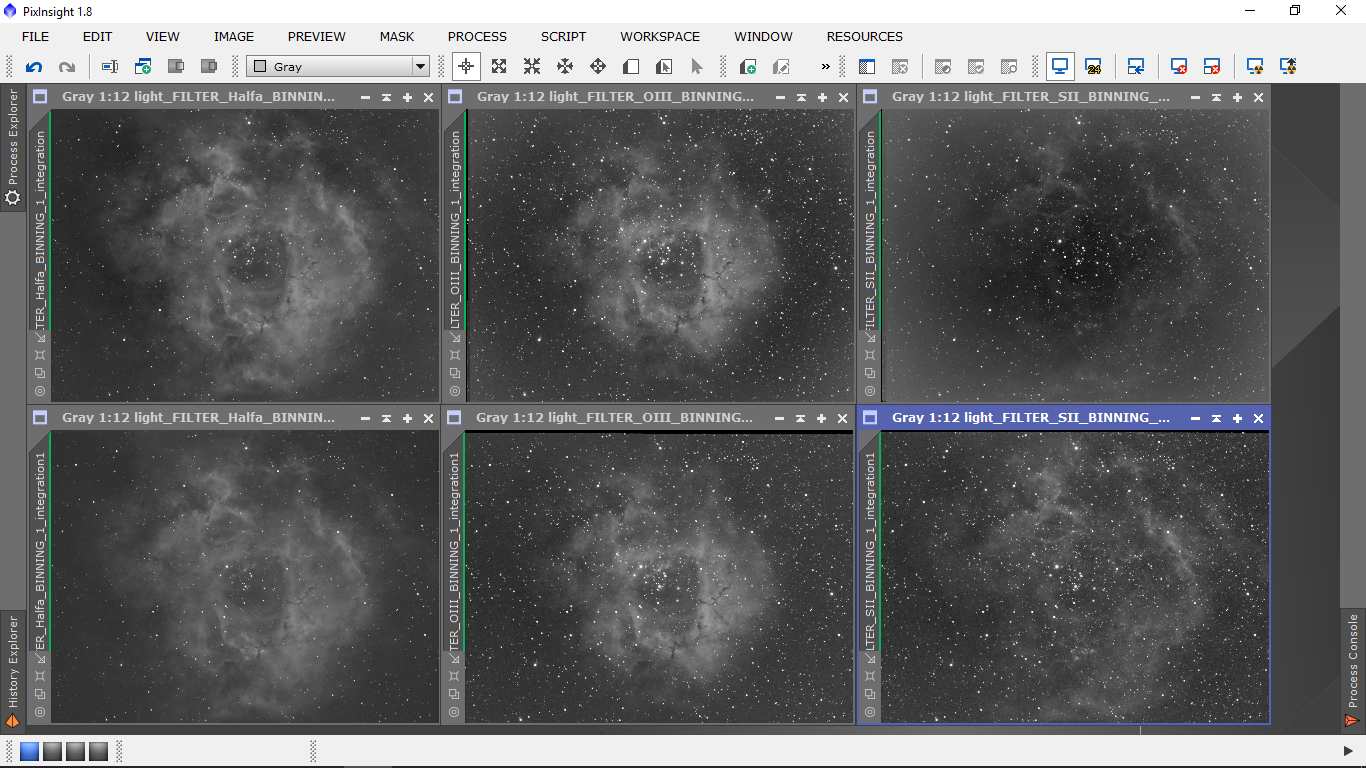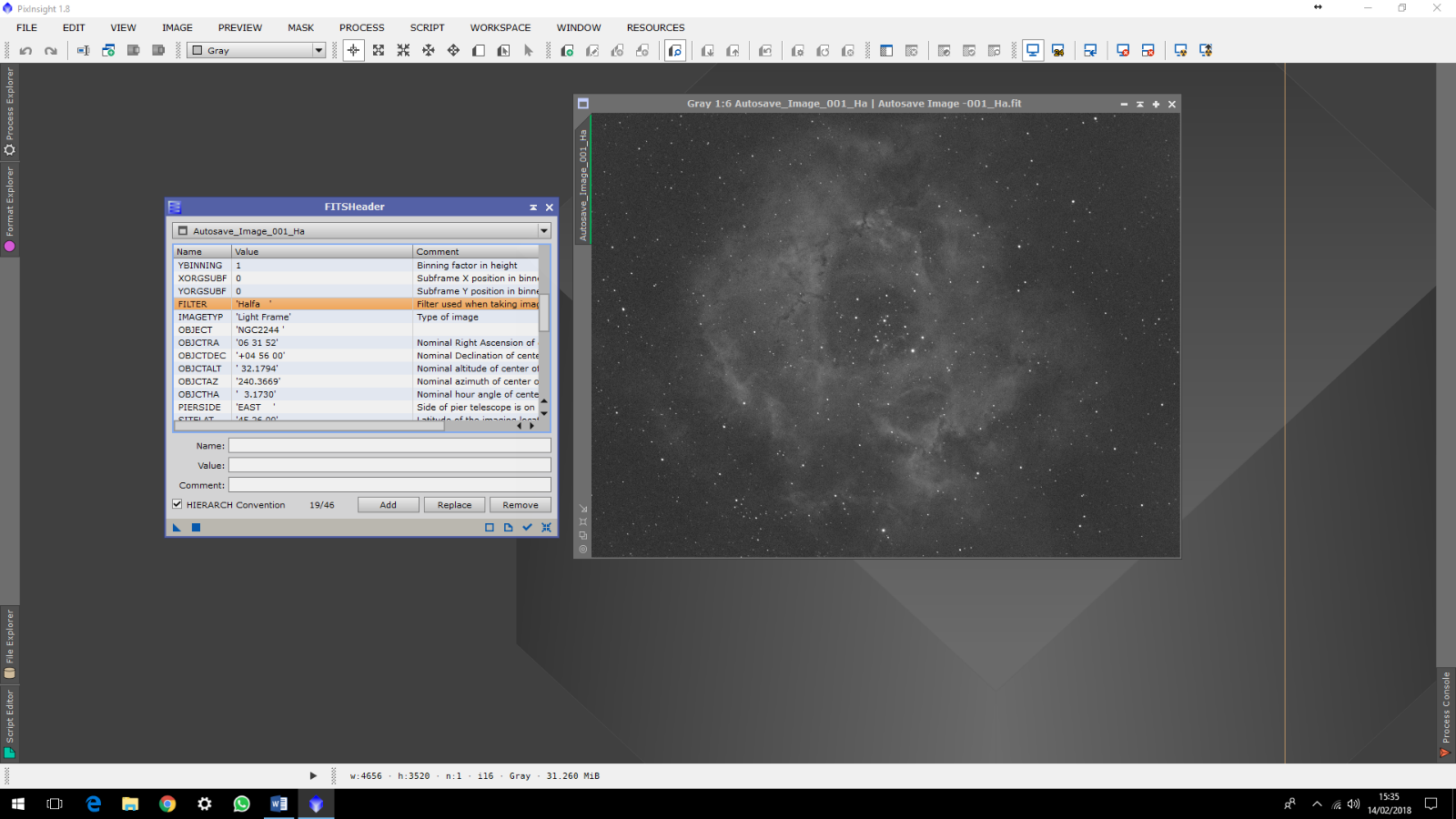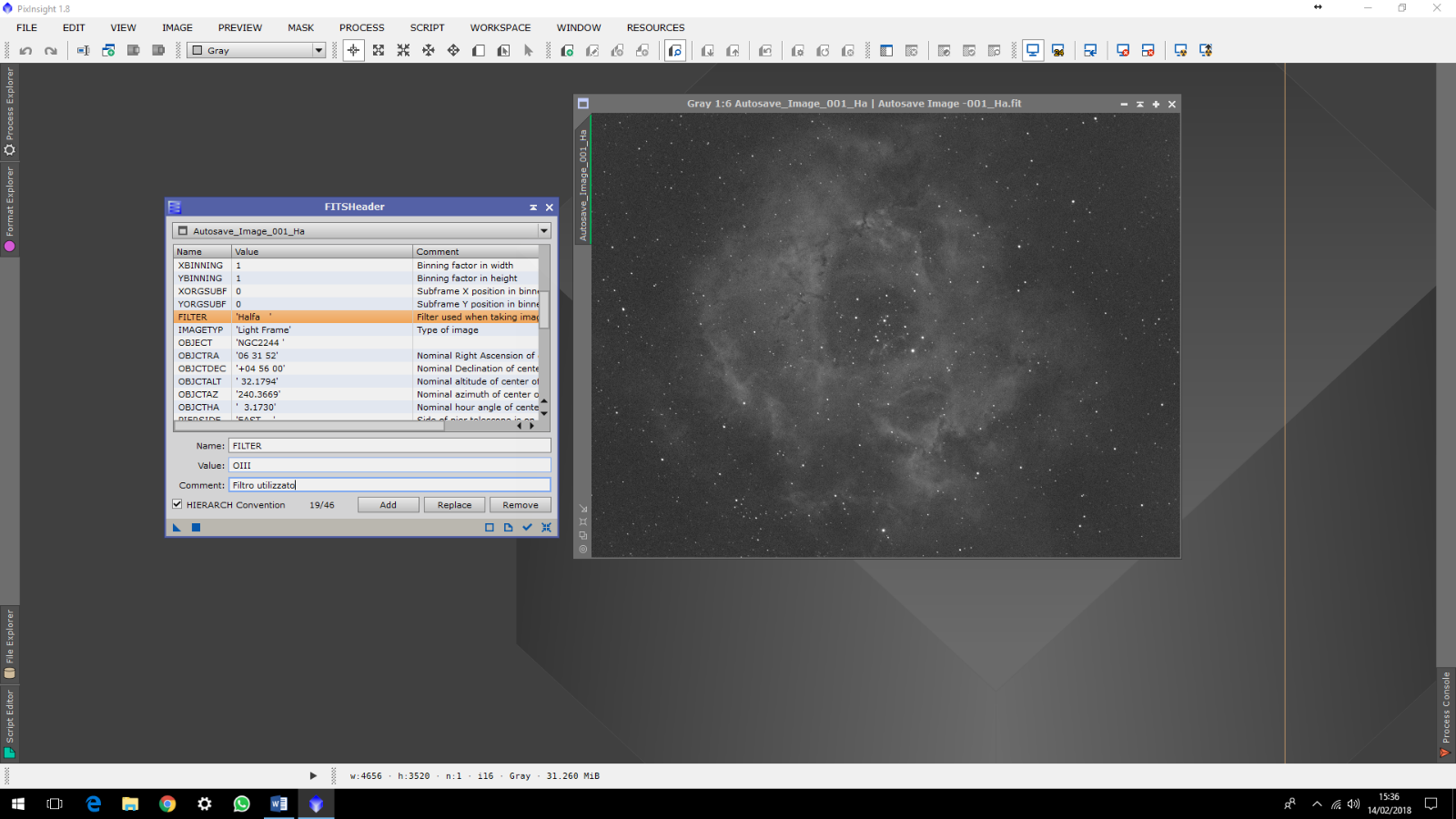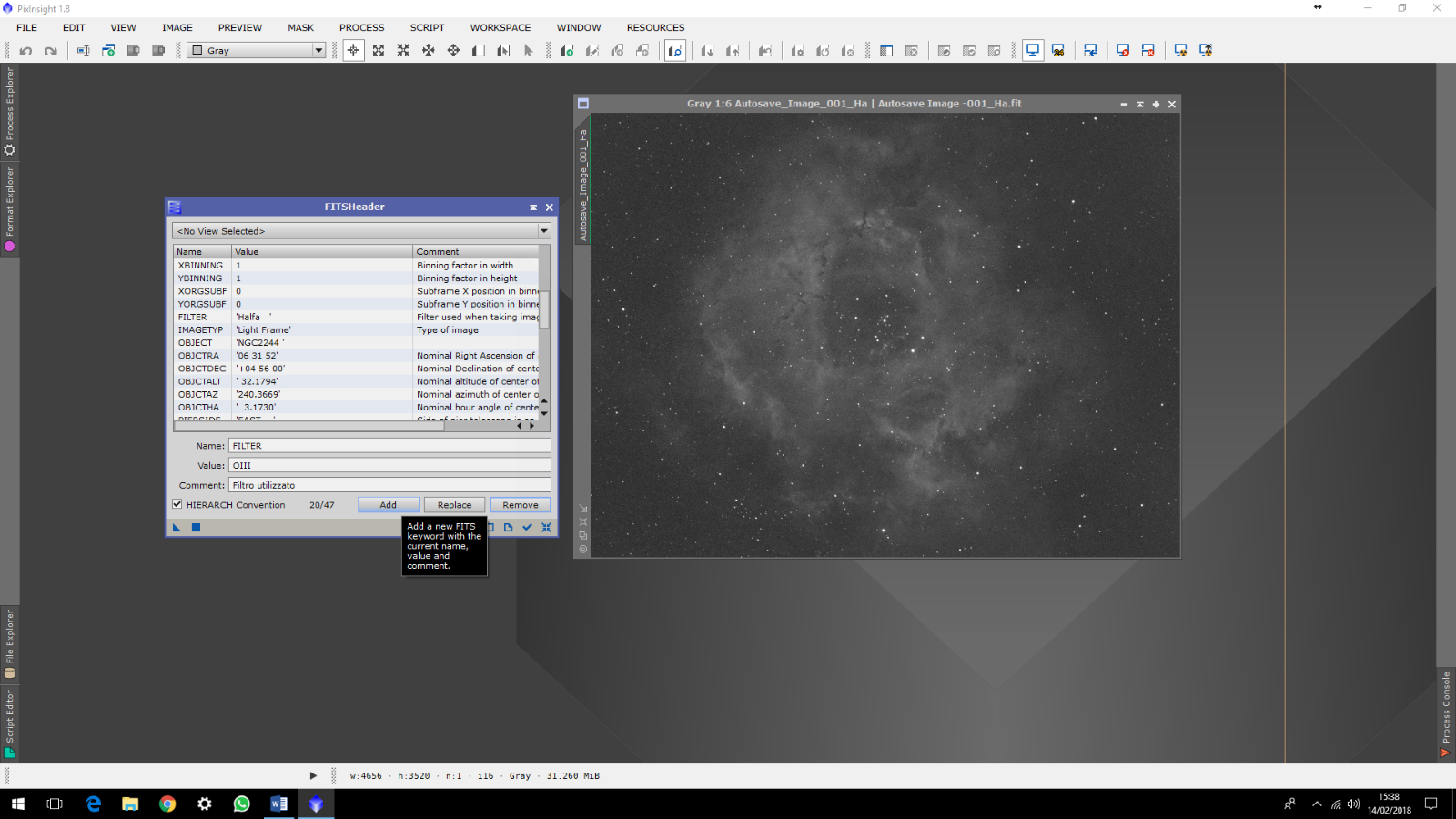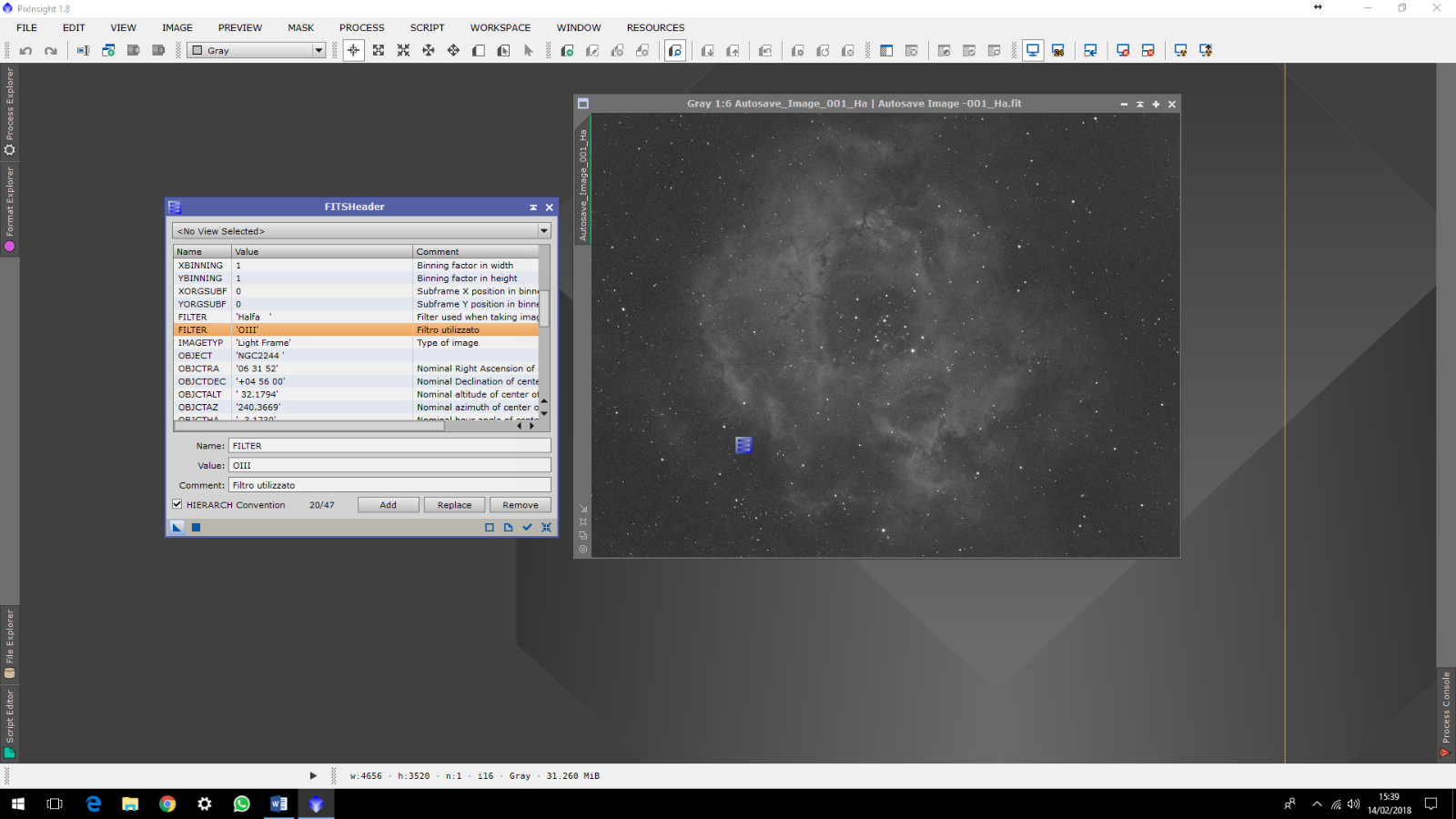Questo tutorial, realizzato da Edoardo Luca Radice e Vittorio Liberti degli Astrofili Veneti (http://www.astrofiliveneti.it/), ha lo scopo di analizzare e risolvere uno dei possibili problemi che si potrebbero riscontrare nell’utilizzo del BatchPreprocessing di Pixinsight con i valori di Default.
Utilizzando il BatchPreprocessing con i valori di dafault il risultato finale è stato il seguente (come esempio si utilizza solo l’immagine ottenuta con il filtro SII).
Si pensava che la parte più chiara dipendesse o da gradienti (difficile) o, più probabilmente, da una sovracorrezione della vignettatura a causa di un flat field errato, ma anche tale ipotesi è stata ben presto accantonata in quanto il setup utilizzato non dovrebbe dare luogo a vignettatura.
L’unica strada percorribile, rivelatasi poi quella corretta, era di una errata calibrazione delle immagini. Dopo varie prove si è giunti alla conclusione che il problema risiedeva in una errata calibrazione dei flat con i dark (sotto si vede il master dark utilizzato e, come si può notare, le zone chiare che si vedono nel light sopra ricalcano molto le zone dove è presente l’amp glow nel master dark). Per la cronaca, il sensore utilizzato è un CMOS.
In pratica, avendo deselezionato, in BatchPreprocessing, l’ottimizzazione del DARK, i FLAT venivano calibrati con un DARK eccessivo, che creava zone scure in corrispondenza dell’amp glow simulando la presenza di vignettatura.
Dopo la calibrazione, quindi, queste zone risultavano molto più chiare.
L’ultimo test effettuato ha dato il risultato sperato ed è consistito nell’ottenere un master flat per ogni filtro calibrato e integrato separatamente e non tramite batchpreprocessing.
In pratica la scaletta, per arrivare al Batchpreprocessing, è questa:
1. Avere il Master Bias con temperatura e gain del sensore uguali ai Light;
2. Avere il Master Dark con temperatura, gain e durata uguali ai Light (meglio non utilizzare l’ottimizzazione dei dark quando si è in presenza di Amp Glow, questo impone che i light abbiano i rispettivi dark di pari durata!);
3. Avere il master Flat ottenuto calibrando i flat di ogni filtro con i Flat Dark (quindi per ogni filtro la cosa ottimale sarebbe riprendere i dark dei flat di pari durata, temperatura e gain), Se i tempi di posa dei FLAT sono brevi e il sensore raffreddato, per semplicità è possibile calibrare i flat anche SOLO con i Bias (come fatto in questo tutorial!);
4. Una volta che si hanno tutti i master, allora si può mettere tutto nel Batchpreprocessing (spuntando quindi le opzioni di utilizzo dei Master e togliendo la spunta all’ottimizzazione dei Dark, vds fig. 5).
Quindi, per essere precisi, l’ideale sarebbe innanzitutto realizzare i Flat per ogni filtro, fare i rispettivi dark dei flat, ottenere il Master dark e calibrare i Flat con il rispettivo master dark e il master Bias. Integrare i Flat calibrati per ottenere così il Master Flat (per ogni filtro).
Passiamo ora a come ottenere i Flat calibrati (ricordo che in questo tutorial ho calibrato i flat con il master Bias in quanto non sono stati realizzati i dark dei flat).
1. Calibrazione dei Flat frames.
Se abbiamo il Master Dark dei Flat allora spuntiamo anche la voce Master Dark e andiamo a selezionare il rispettivo Master Dark. In questo esempio si è utilizzato solo il Master Bias.
2. Integrazione dei Flat frames calibrati.
E al termine otteniamo il Master Flat (operazione da ripetere per ogni filtro utilizzato).
Si può quindi passare al BatchPreprocessing.
3. BatchPreprocessing.
Risultato finale
Le immagini sopra sono ottenute dando tutto in pasto allo script “BatchPreprocessing” e lasciando che lo stesso generasse i master flat.
Le immagini sotto sono ottenute invece generando prima i master flat e poi il Batchpreprocessing.
ATTENZIONE: Bisogna fare attenzione però che i master flat ottenuti contengano nel Fit Header l’indicazione del filtro utilizzato, altrimenti si potrebbe generare un errore durante il processo perché il sistema non riesce ad abbinare i master flat ai corrispettivi light.
Visto che ci siamo…vediamo nel dettaglio come cambiare il Fit Header con Pixinsight.
1. apriamo la nostra immagine e nel menù FILE selezioniamo FITS Header
2. Selezionare l’immagine da verificare utilizzando il menu a tendina presente nella parte superiore della finestra: come si può vedere nell’immagine, nel Light frame è già indicato il filtro utilizzato…ma facciamo finta che non ci sia e che vogliamo inserirlo.
Come si può notare, ci sono tre colonne: Name, Value, Comment.
Basterà aggiungere, nelle corrispettive righe che si trovano nella finestra, i valori che vogliamo vengano visualizzati (nel mio caso ho aggiunto: FILTER, OIII, Filtro utilizzato).
E si clicca su Add
Come si può notare, i valori inseriti in quei campi sono ora visualizzati insieme a quelli già presenti.
Bisogna però applicare il lavoro appena fatto all’immagine. Quindi clicchiamo sull’ormai famoso triangolino blu presente nella finestra in basso a sinistra…
…e lo trasciniamo sull’immagine. Solo a questo punto il Fit Header dell’immagine conterrà l’annotazione voluta. Per provare si può chiudere e riaprire il Fit Header e controllare. Per cancellare l’annotazione, basta selezionarla e cliccare su Remove…e poi applicare la variazione all’immagine.
Se la cosa riguarda molte immagini, il consiglio è quello di creare un Image Container e poi applicare il Fit Header allo stesso, in modo che in un colpo solo venga applicato a tutte le immagini.